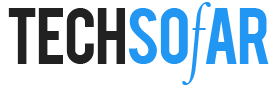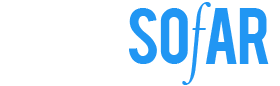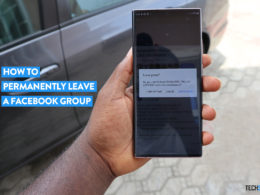Google Play Services Battery Drain? Here’s How to Fix It
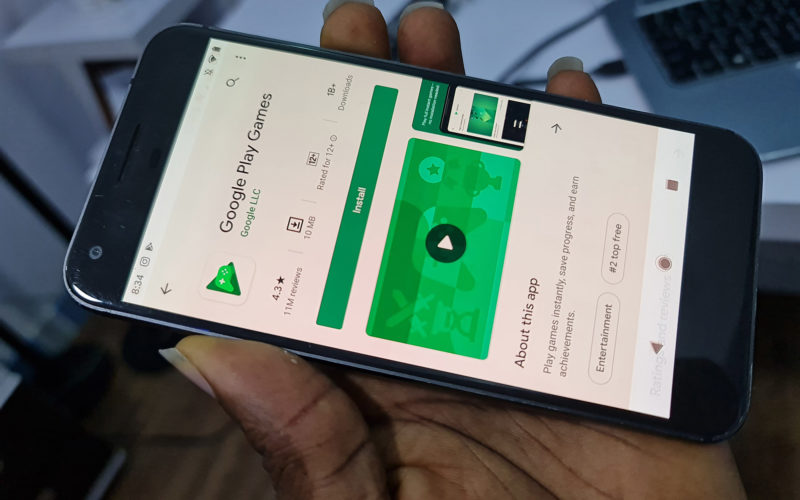
If you own an Andriod device, you will surely have Google Play Services running on your phone. With this app, you can update all Google apps and enjoy the latest privacy settings. Besides, it allows you to get better results from offline searches and perform other exciting functions.
Although it is an essential part of Andriod devices, it comes with a big problem. Since it works with WiFi, Location, and Mobile Data, Google Play Services consumes an unhealthy level of battery life.
Luckily, there are simple ways to solve this problem. With the following tips, you can know how to fix the Google Play Services battery drain on your device.
Table of Contents
- How to Fix Google Play Services Battery Drain Problem
- 1. Uninstall Bloatware from Your Device
- 2. Disable Auto Sync on Your Device
- 3. Disable the Location Feature of Some Apps
- 4. Activate Battery Saver Mode
- 5. Install Updates Frequently
- 6. Get the Latest Andriod Updates
- 7. Switch Off Background Data via Data Saver
- 8. Stick with the Downgraded version of Google Play Services
How to Fix Google Play Services Battery Drain Problem
If you are looking for ways to fix Google Play Services Drain, check out the following ideas.
1. Uninstall Bloatware from Your Device
One of the obvious ways to save your battery is to dump unused apps. After all, bloatware can make your battery drain quickly. Now here are the steps for removing annoying apps from your device.
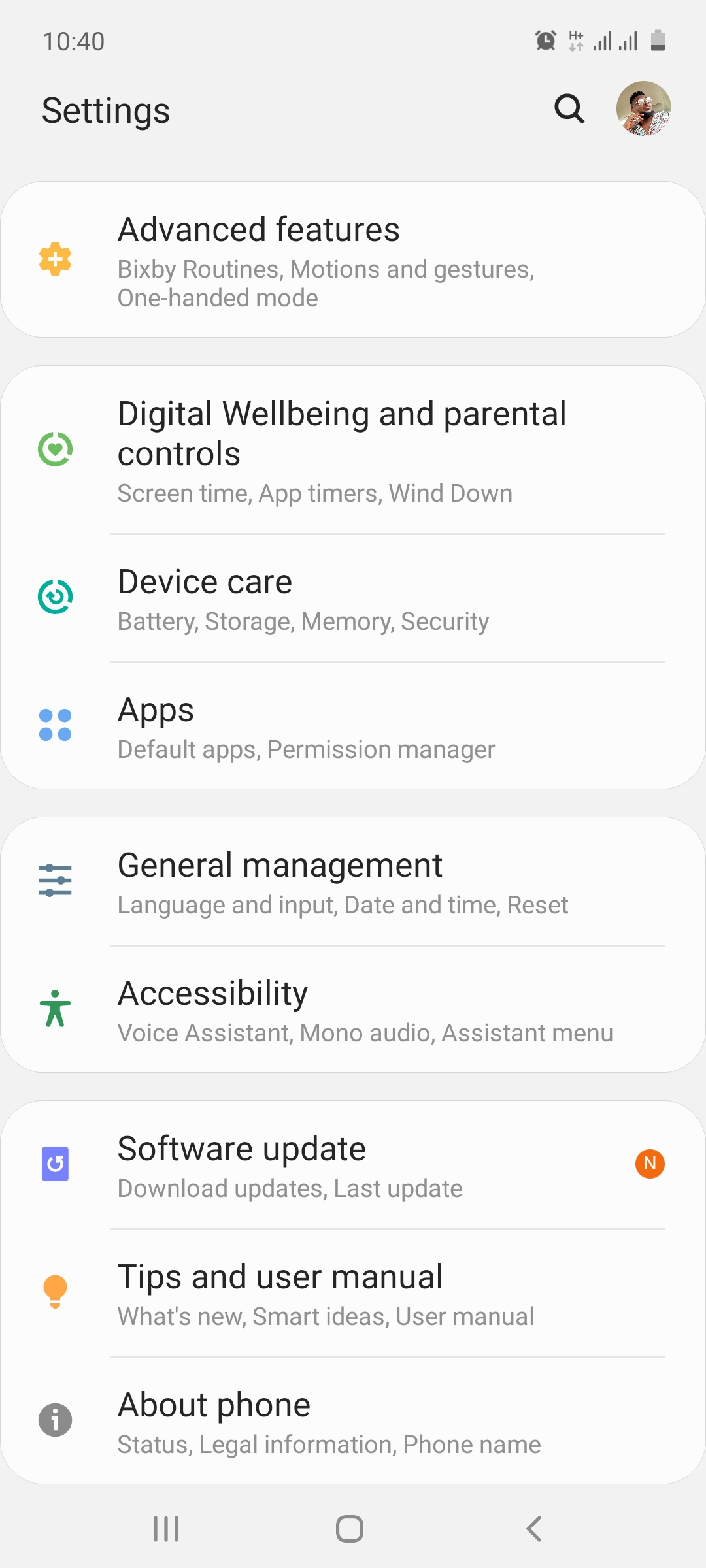
- Head to Settings and tap the Apps tab.
- Scroll to the offending app and tap on it. When opened, hit the Uninstall button that lies at the bottom of the screen.
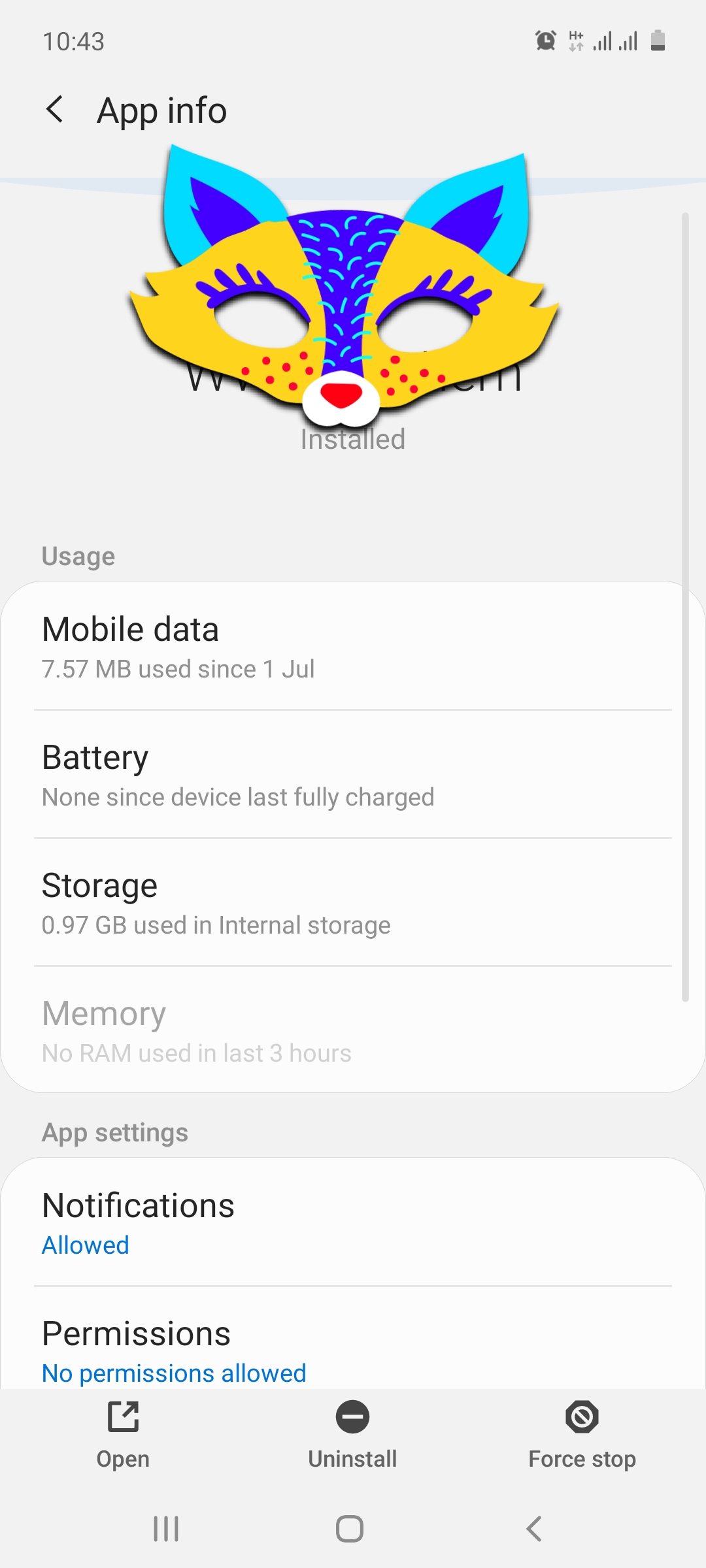
2. Disable Auto Sync on Your Device
By linking multiple Google accounts to your Google Play Services, you will end up with less battery power. After all, the excess accounts make the app to work too hard while consuming a chunk of your memory. But if you turn off the auto-sync feature on your device, the battery will last longer than usual.
Some essential apps might need auto-sync to run smoothly. Instead of turning off the feature on such apps, look for less used apps and switch off their function. Here are the steps for switching off the auto-sync feature for multiple accounts.
- Hit the Settings (Gear Icon) on your screen and move to the Accounts and Backup tab.
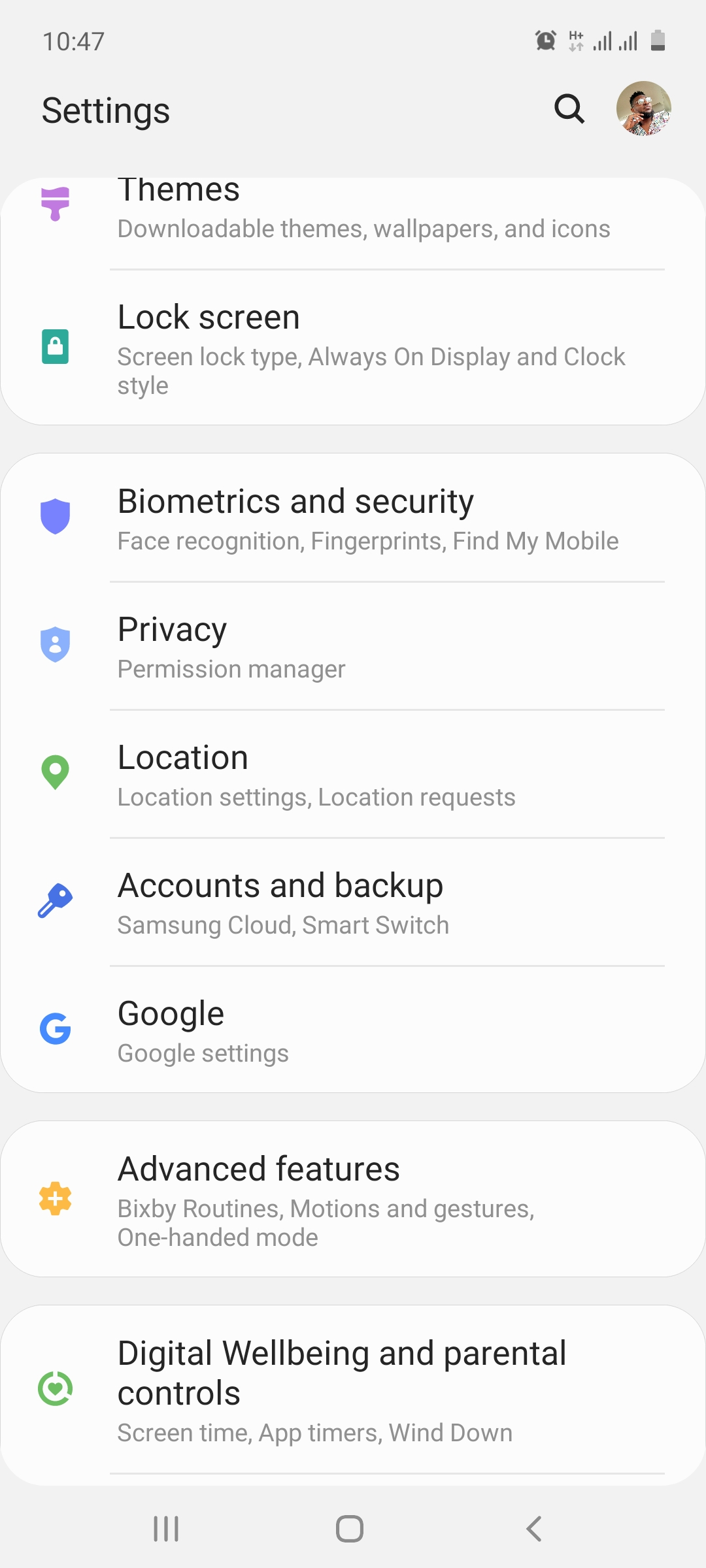
- Click the tab and check if any of the social media accounts have active syncs. Let’s say you have Facebook on your device, tap the Facebook icon ( Under the Accounts and Backup tap) and see if its sync is on.
- If the sync is on, head to the app and switch off the auto-sync feature.
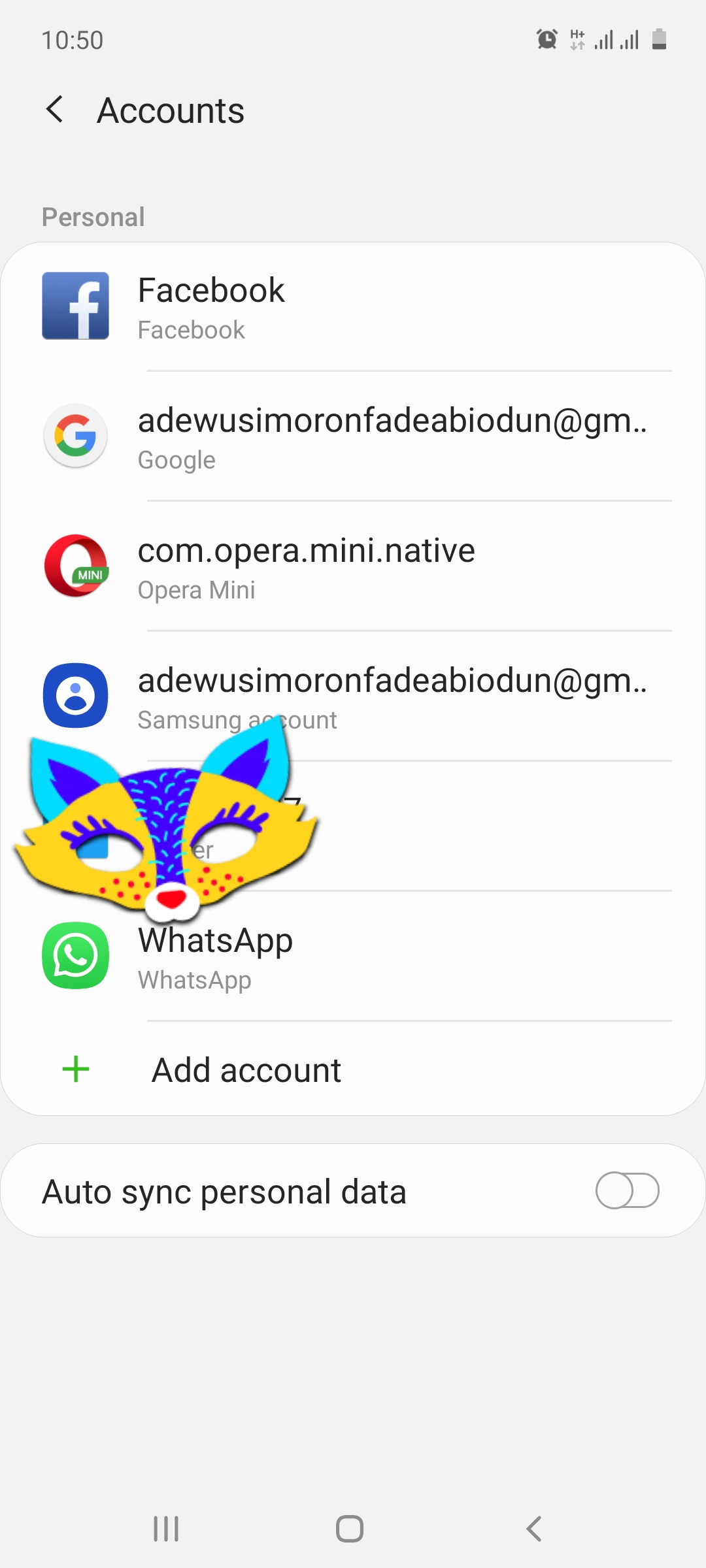
3. Disable the Location Feature of Some Apps
Are you still looking for how to fix the Google Play Services Battery Drain on your device? Then you might have to deal with the Location Feature required by some installed apps via Google Play Services. As the service gathers data, it uses GPS and consumes excess power from your battery.
- Select Settings (Gear Icon) and scroll to Apps.
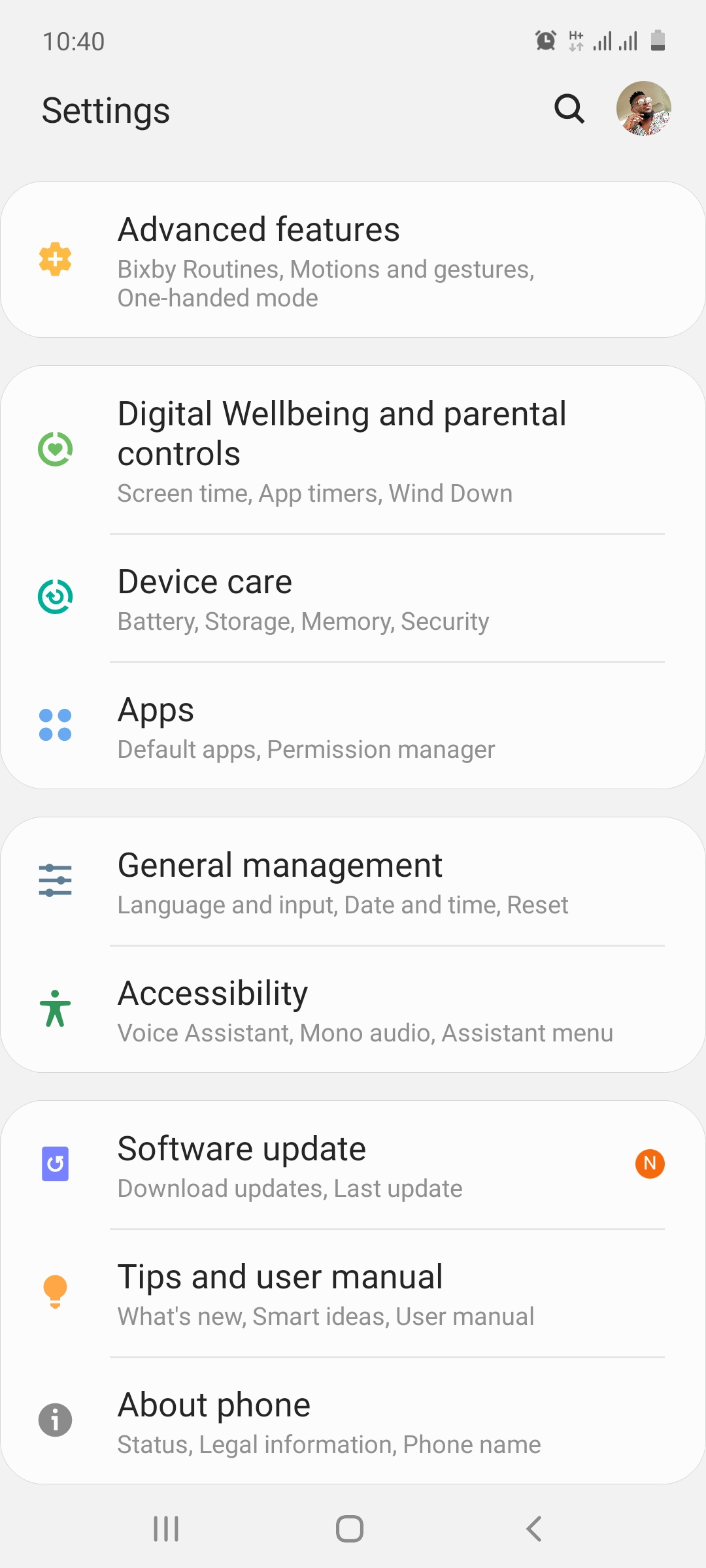
- Tap the three dots on the top of the right hand of the screen and choose the Permission Manager.
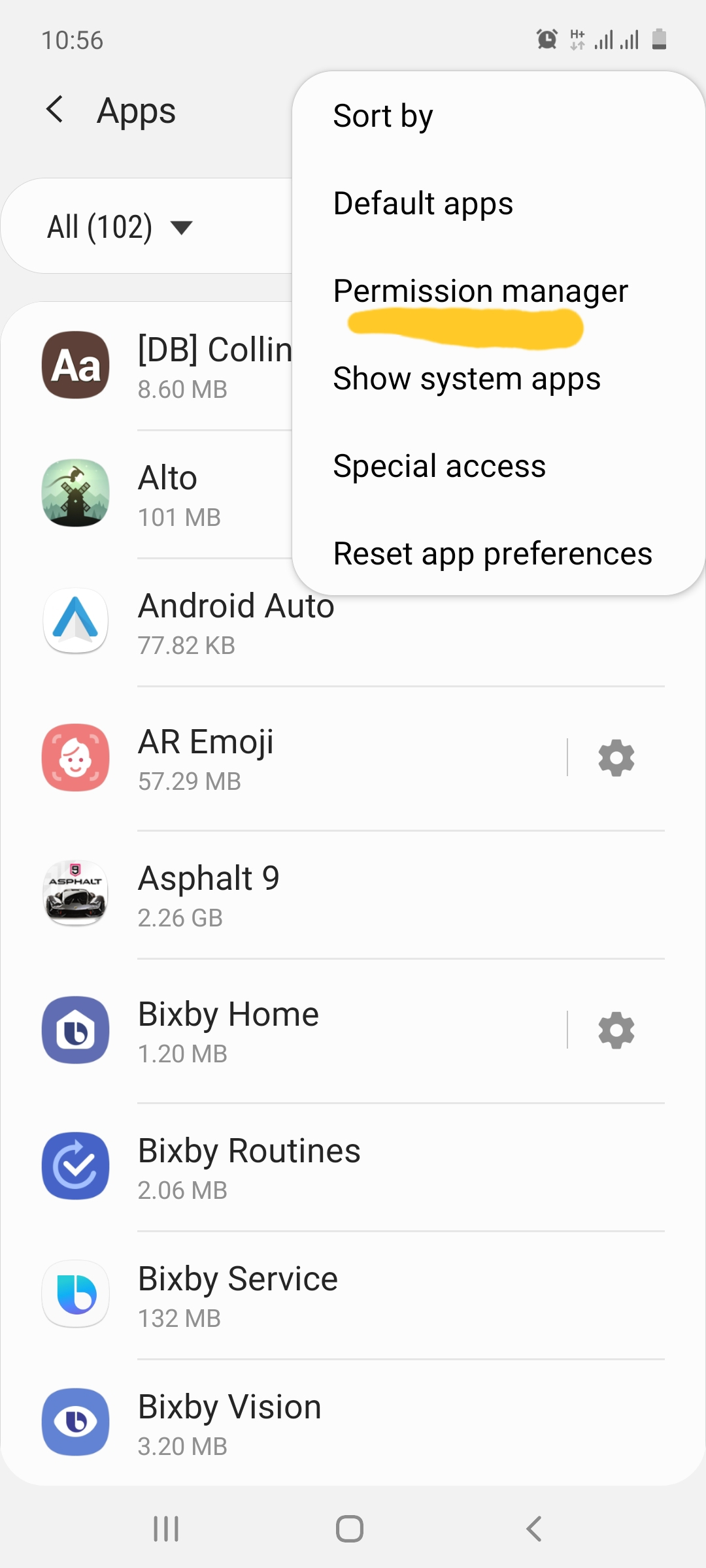
- Scroll down to Location and confirm if the Location feature is activated for the listed apps. You can check the Location status by tapping on each app. If you find any apps with active Location features, disable it by clicking on Deny.
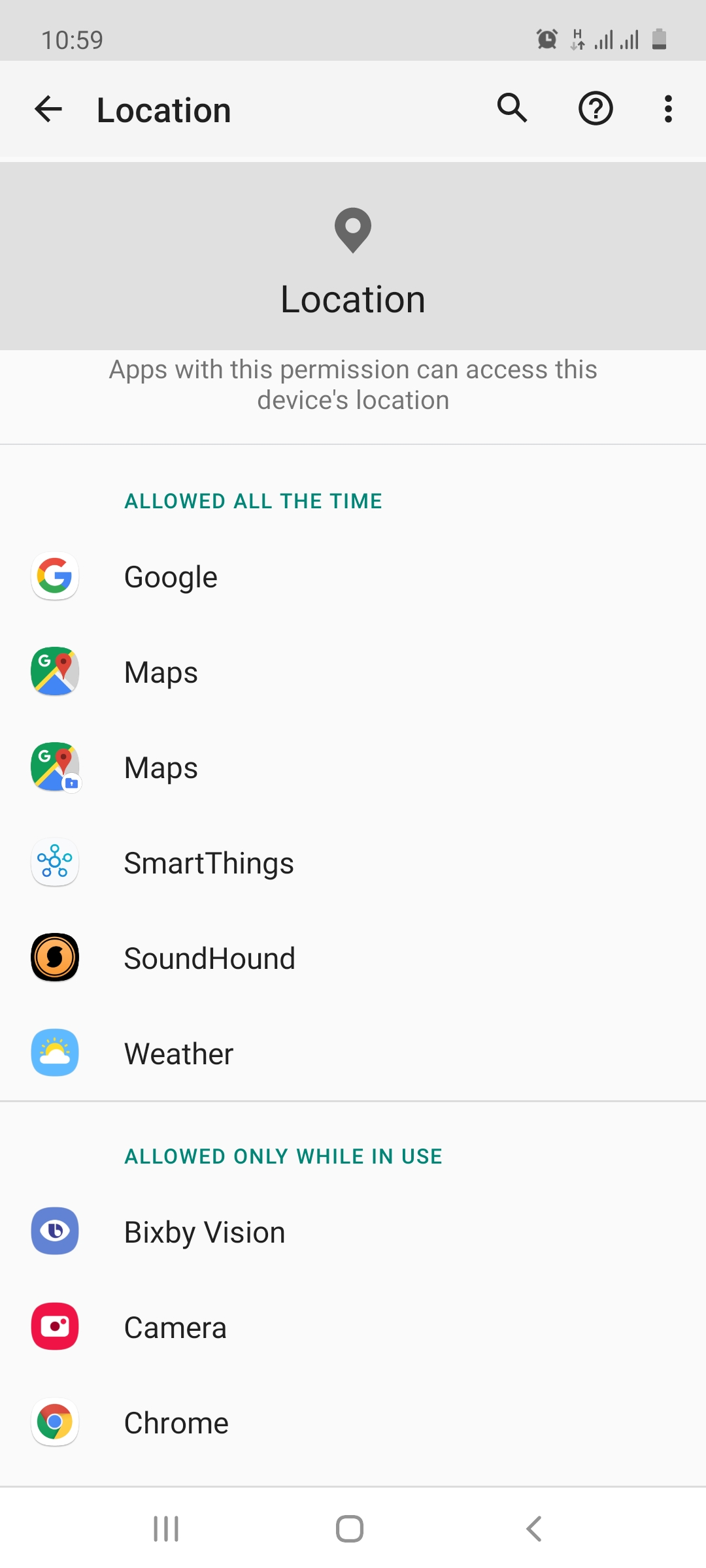
4. Activate Battery Saver Mode
If you want to know how to fix Google Play Services Battery Drain, the battery saving mode of your Andriod system stands as an ideal solution. By activating the Battery Saver mode, your device will reduce screen brightness and perform other tasks that will maximize battery life.
Here are the steps for enabling battery saver mode on your device.
- Pull down the Status bar on your screen and click on Power Mode.
- Choose either Medium Power Saving (allows apps to run but reduces brightness and CPU usage) or Maximum Power Saving ( reduces the number of usable apps and some functions).
5. Install Updates Frequently
Some versions of the Google Play Services app can lead to a drastic drain in battery power. But with a new update, you can solve the problem and enjoy long hours of battery use. If your current version is giving you any issues, consider updating it by using the following steps.
- Tap on the Playstore App on your screen
- Click on the 3 line icon and select My Apps and Games.
- Look under the Updates Section and install the latest Google Play Services Update.
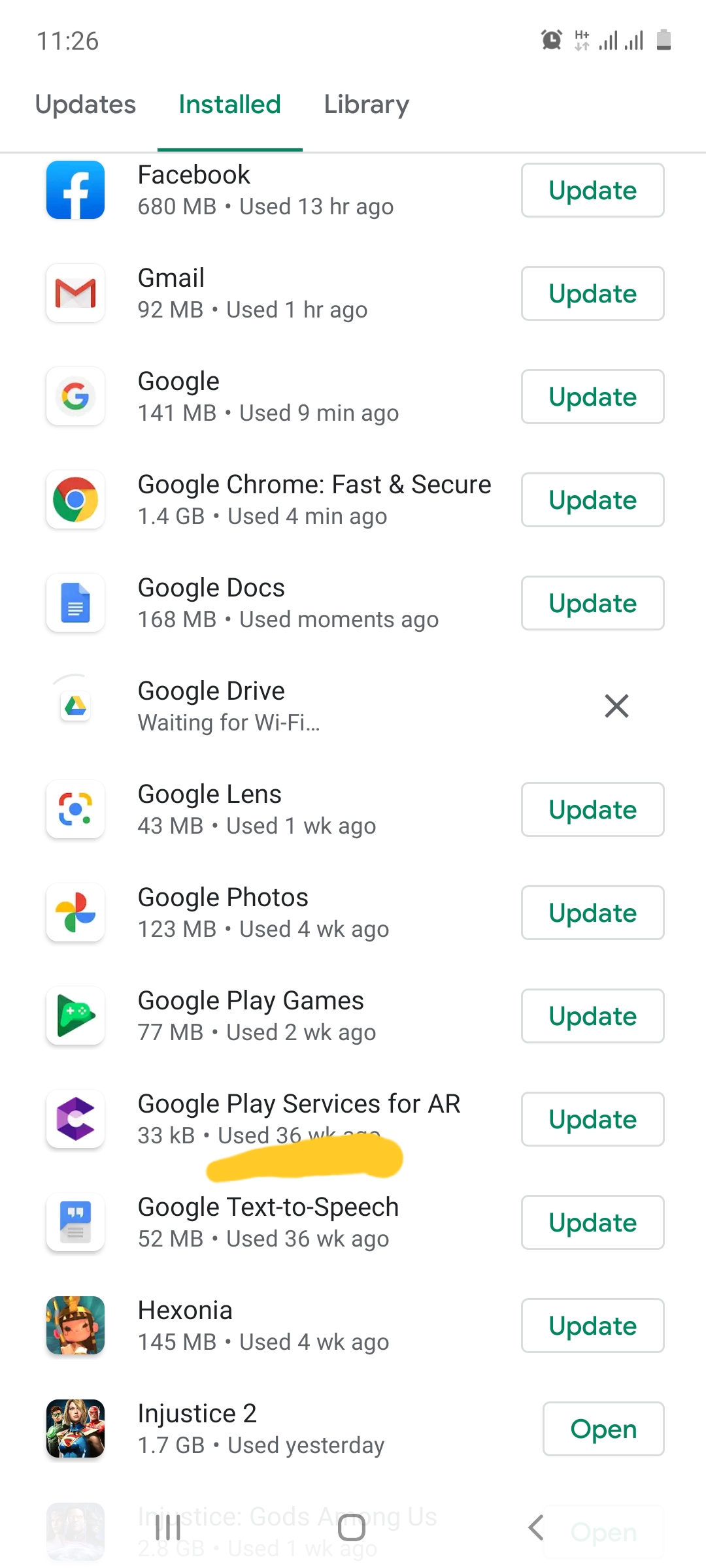
6. Get the Latest Andriod Updates
Asides from getting the latest updates for the Google Play Services app, it would help if you upgraded the Andriod OS on your device. With this method, you can remove any bugs that might drain power from your device.
If you want to know how to fix the Google Play Service Battery Drain with this solution, use the following steps.
- Open Settings and head to the Software Update option.
- Download and install the upgrades to your device. Remember that updates require huge amounts of data and battery life. For this reason, charge your device properly and use WiFi.
- After performing this task, restart your device.
7. Switch Off Background Data via Data Saver
The Google Play Service app can run in the background and consume tons of power. With this in mind, disabling the Background Data usage via Data Saver is another easy way to extend your battery life. Here are the steps to know how to fix the Google Play Service Battery Drain via this method.
- Tap Settings and click on Connections.
- Select Data Saver and switch it on.
- Return to the previous page and choose the Allow App while Data Saver is On option.
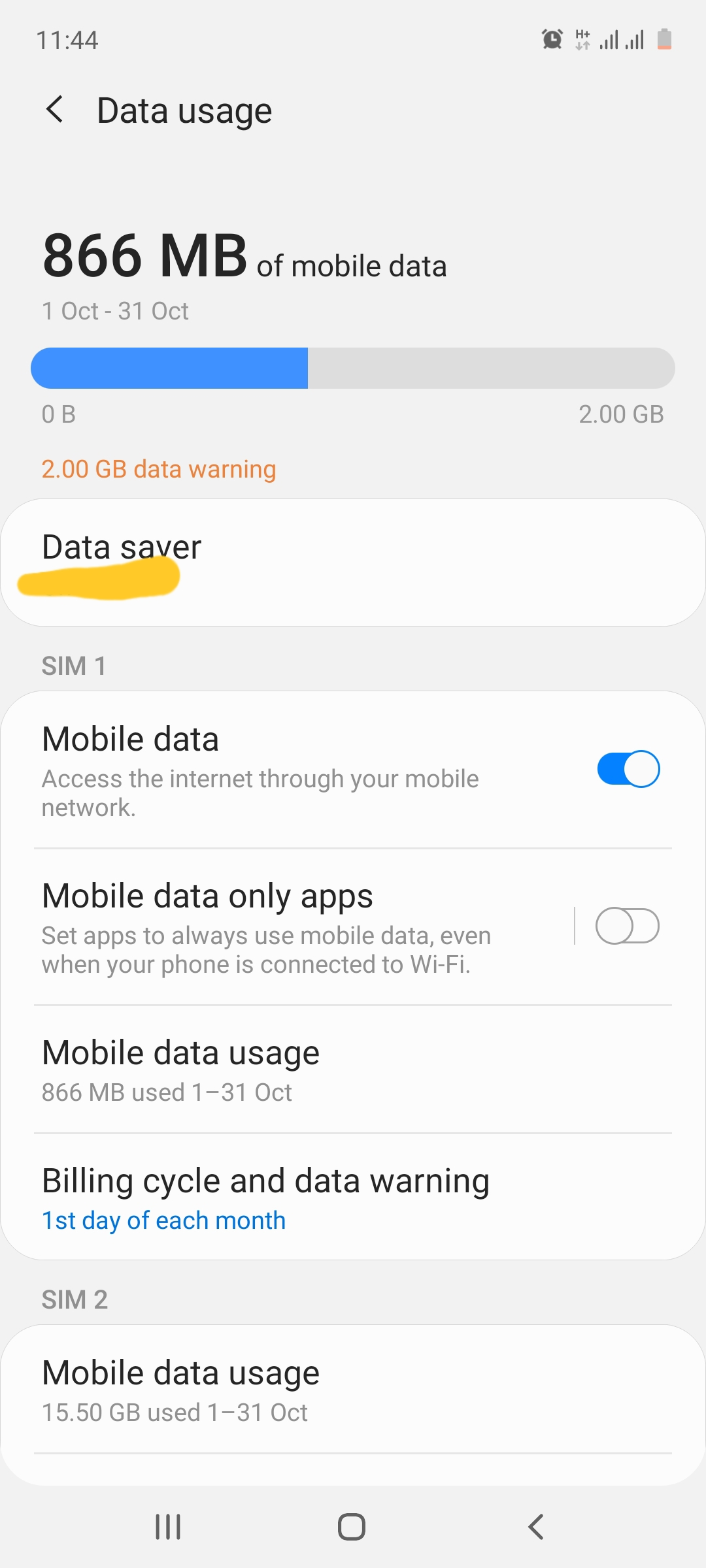
- Scroll to Google Play Services and turn off the toggle.
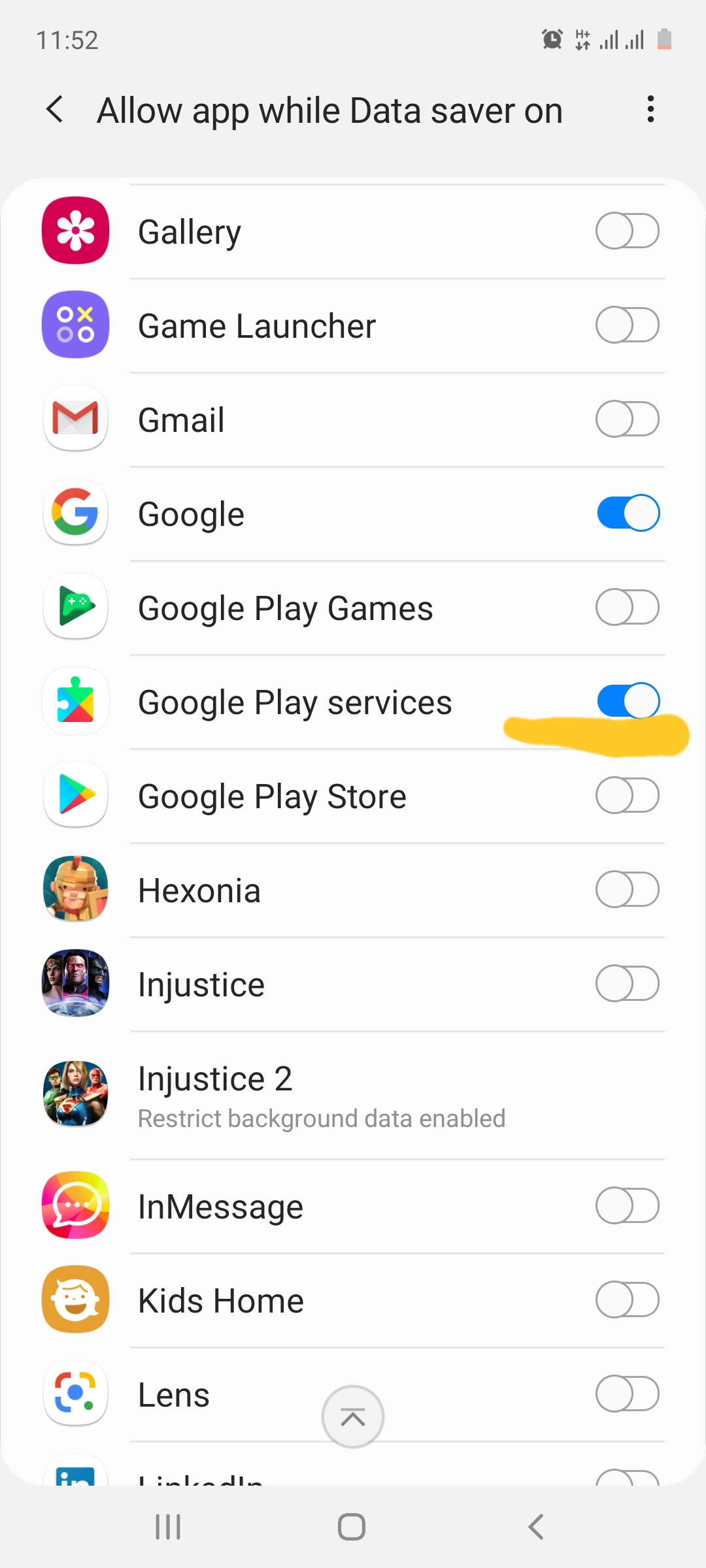
8. Stick with the Downgraded version of Google Play Services
Even if an updated Google Play Services app might solve your battery drain problem, some versions can come with bugs that can shorten battery life. So if you experience any drain, especially after updating the app.
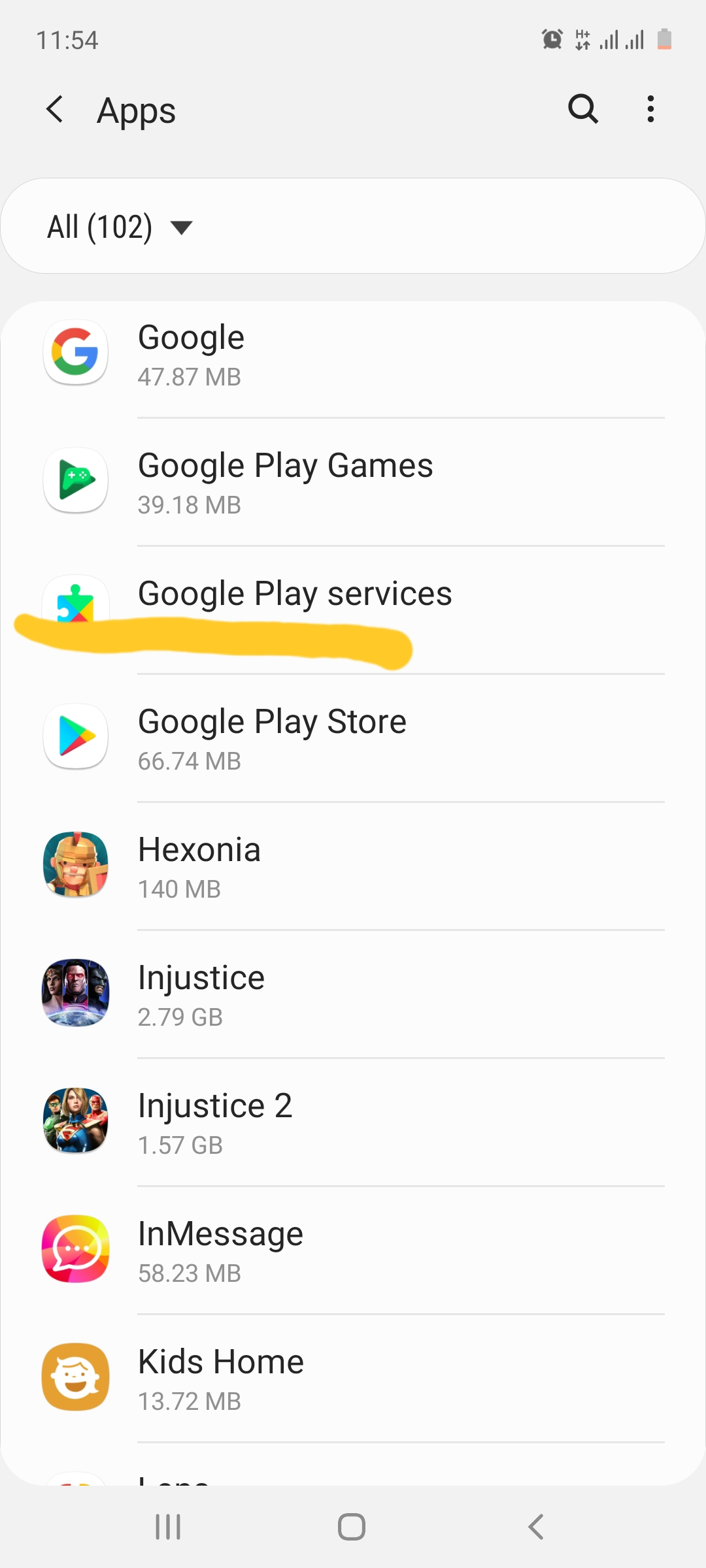
- Select Settings and Scroll to the Apps button
- Choose the Google Play Services and tap it open.
- Move to the upper part of the right hand of the screen and click on the three-dot icon. Choose Uninstall Updates and restart your device.
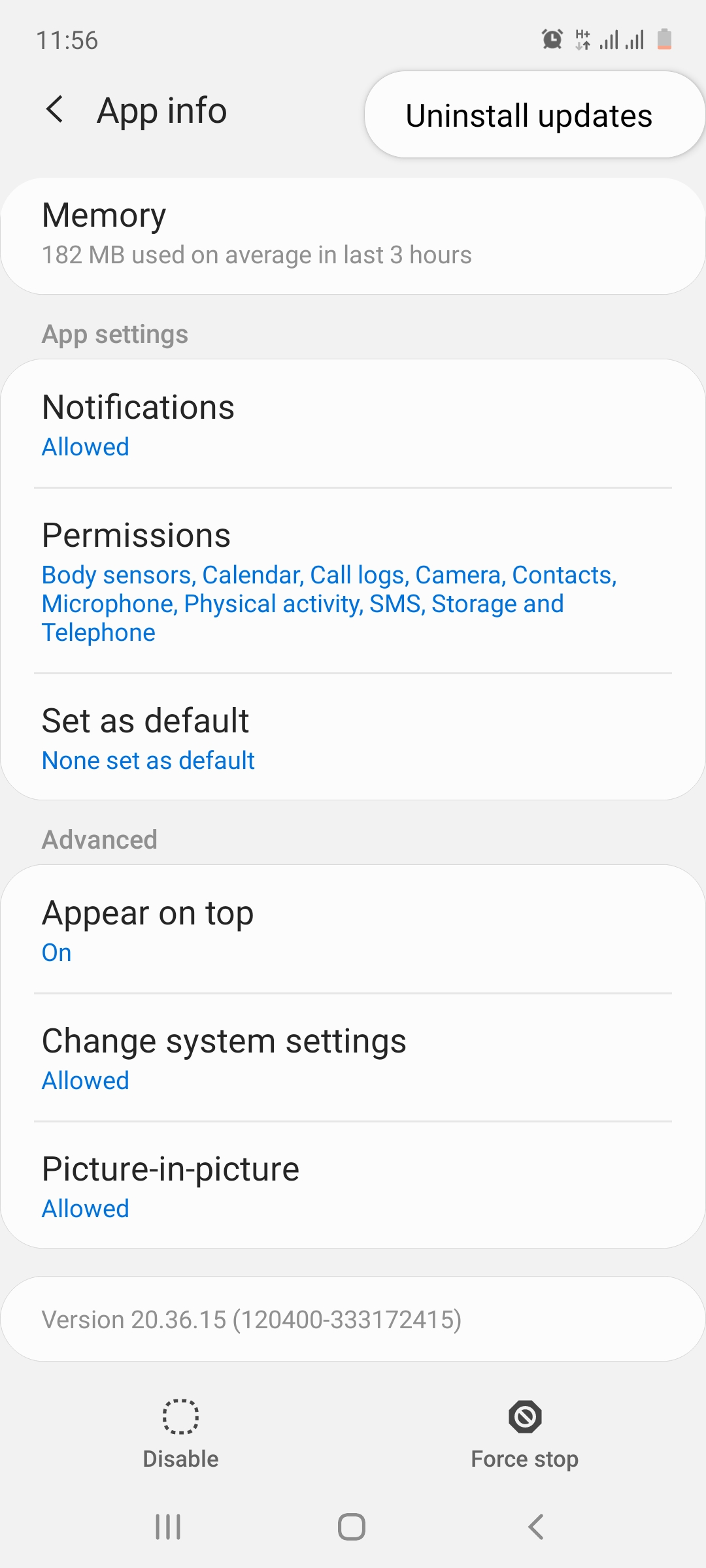
These helps should help save your device from excessive battery drain from Google play services and other factors.
Keep reading:
- How to Fix Google Assistant Keeps Popping Up
How to Backup Contacts on Android (The Easiest Ways)
How to Transfer Files From Android to Android
How to Download Instagram Photos And Videos On PC
Follow @techsofar on Instagram to get the latest.