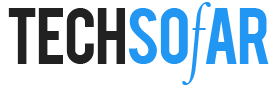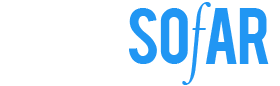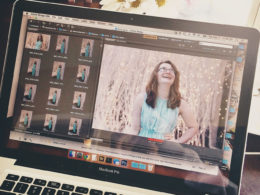A Complete List of VLC Keyboard Shortcuts in 2024
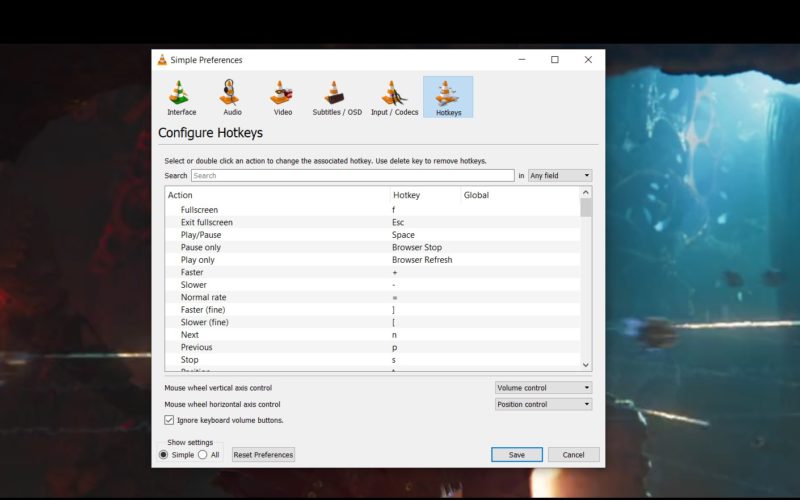
Is the VLC player your go-to application for watching videos? You love the ease of navigating the application interface, but you still need to learn VLC keyboard shortcuts to reduce the time spent working on the application.
No doubt, using keyboard shortcuts increase your productivity. You can complete your tasks faster and easier. Although the Windows PC and Mac computers have many keyboard shortcuts, most third-party applications come with keyboard shortcuts too.
Related read: 10 popular reminder apps for Android in 2024
Table of Contents
Frequently Used VLC Keyboard Shortcuts you must know
In this guide, we’ll discuss the most frequently used VLC keyboard shortcuts for Windows and Mac.
1. Open File in VLC
- Windows: Ctrl+O
- macOS: Command+O
If you want to access your open media window fast, then use the Ctrl+O shortcut on Windows and Command+O on your Mac. You can easily browse through your media files to select the video or audio track you want.
2. Full Screen
- Windows: F
macOS: Command+F
Watching your favorite movies on VLC full-screen mode is the best way to entertain yourself on your computer. You can swiftly change the screen mode with this shortcut. Here’s a comprehensive list of the best sites to watch the latest TV shows and series free of charge without paying a dime.
3. Exit Full-Screen shortcut in VLC
- Windows: Esc
- macOS: Esc
The escape key helps you exit from the full-screen mode on both the Windows and Mac computers.
4. Turn Off/ Turn On Subtitles
- Windows: V
- macOS: S
When you are watching a movie in a foreign language you do not know; subtitles help you understand the film better. Hit the V and S keys on your keyboard to turn off and turn on subtitles for Windows and Mac computers respectively.
5. Pause/Play
- Windows: Spacebar
- macOS: Spacebar
If you are watching a video and there’s a good reason to pause the video, press the Spacebar on the Windows PC and Mac and press the Spacebar key again to continue playing your video.
6. Volume Control shortcut in VLC
- Windows: Ctrl+Up/Down arrow
- macOS: Command+Up/Down arrow
At different times while watching a video, you might want to increase or decrease the volume of the video, you can easily use this shortcut to adjust your PC volume.
7. Jump Forward/ Backward
- Windows: Ctrl+Left/Right (short), Alt+Left/Right (Medium). Shift+Left/Right (Long)
- macOS: Command+Ctrl+Left/Right (short), Command+Option+Left/Right (Medium), Command+Shift+Left/Right (Long)
While watching a video, you can quickly move the movie scene either forward or backward. VLC has keyboard shortcuts that reduce the time you spend trying to get a particular movie scene. Simply use these shortcuts: 3 seconds for short, 10 seconds for medium and 1 minute for a long jump.
8. Mute
- Windows: M
- macOS: Command+Option+Down
If you think you heard a strange noise while watching a movie, using the mute shortcuts on both the Windows PC and Mac computer is the simple and efficient way to kill the sound of your video momentarily.
9. Take Screenshots in VLC
- Windows: Shift+S
- macOS: Shift+S
While watching a movie and you like a particular picture or scene, you can quickly take a screenshot and save it to your system’s drive. All you’ve got to do is press Shift+S for both Mac and Windows PC while the video is playing. The picture will be saved automatically to your pictures folder. Use this link to learn how to download Korean dramas from Kissasian.
10. Hide Controls
- Windows: Ctrl+H
- macOS: Command+H
While playing your movie, you might decide to hide the VLC control panel to free up space on your screen. This shortcut helps you hide the control panel quickly, and you can equally use the same command to restore the control panel.
11. See Playback Time
- Windows: T
- macOS: T
When watching a movie with the full-screen mode and you want to know how much time to the end of the film, you can simply press the T key for both Mac and Windows PC to see the time left.
Read next: How to fix audio and wireless display problems in Windows 10