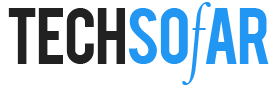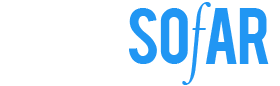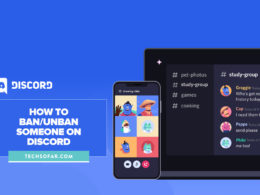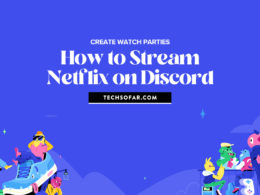How to Turn Off Origin Overlay in Supported Games

Before the Epic Games client became the first major competitor to Steam’s untouched throne, many other companies had tried to have their go at individual gaming clients meant to distribute their video games on their own terms. One of the more well-known ones among these is EA’s Origin desktop app, which features a responsive user-interface and tons of features that Steam also has.
While it may not be everyone’s cup of tea, it does have a few features that Steam does not offer such as the ability to play games at certain percentages of your downloads, allowing you to play the early parts of the story campaign or multiplayer maps while the rest of the game silently downloads itself in the background.
One feature that gamers often don’t like very much in-game distribution clients is the overlay, which lets you use quick features in a video game that is connected to your client. Origin is one of the clients that offer an in-game Overlay, and it lets you quickly chat with your friends, accept invites quickly, use an instant browser, manage downloads, see achievements, and even broadcast your gameplay.
However, despite the advantages, many gamers prefer not to have an overlay in their games due to numerous reasons, such as performance drops and annoying notifications – while others just use different overlays which they prefer more.
How to Easily Disable Origin Overlay
If you’re looking for a way to disable the EA Origin overlay which is enabled by default, then you’re in luck. We have made a detailed but easy guide that will show you how to disable the Origin overlay and enjoy your games in interrupted peace.
Step 1 – Open ‘Application Settings’
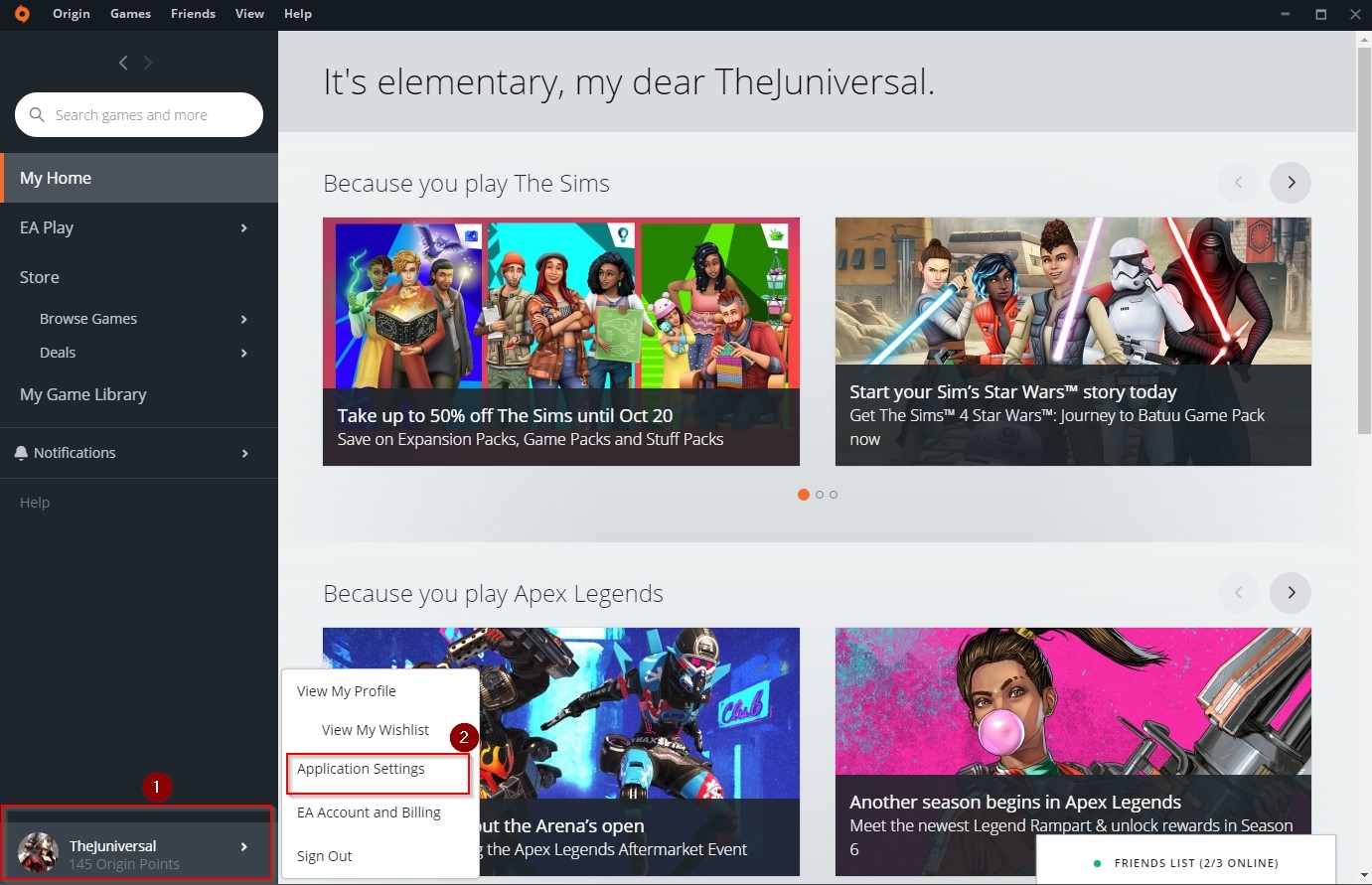
The first thing to do is to hover your mouse to the bottom left of the client, where it should say your username and Origin points. Once you do that, a pop up opens right next to it with multiple options – you’re looking for ‘Application Settings’. Click that button and move on to the next step.
Step 2 – Access the Origin In-Game Settings
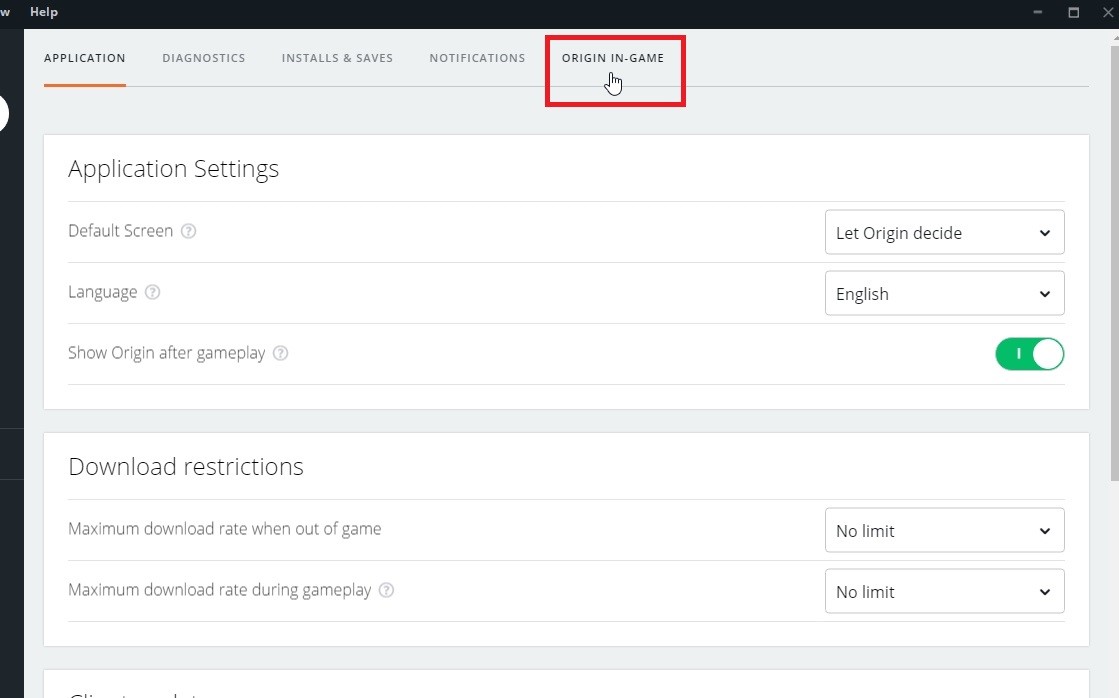
Once you’re in the application settings, there are a few options next to it on the top part of the screen. The last option that says ‘Origin In-Game’ is the one you need to access, so move your cursor there and click it.
Step 3 – Disable the Origin Overlay
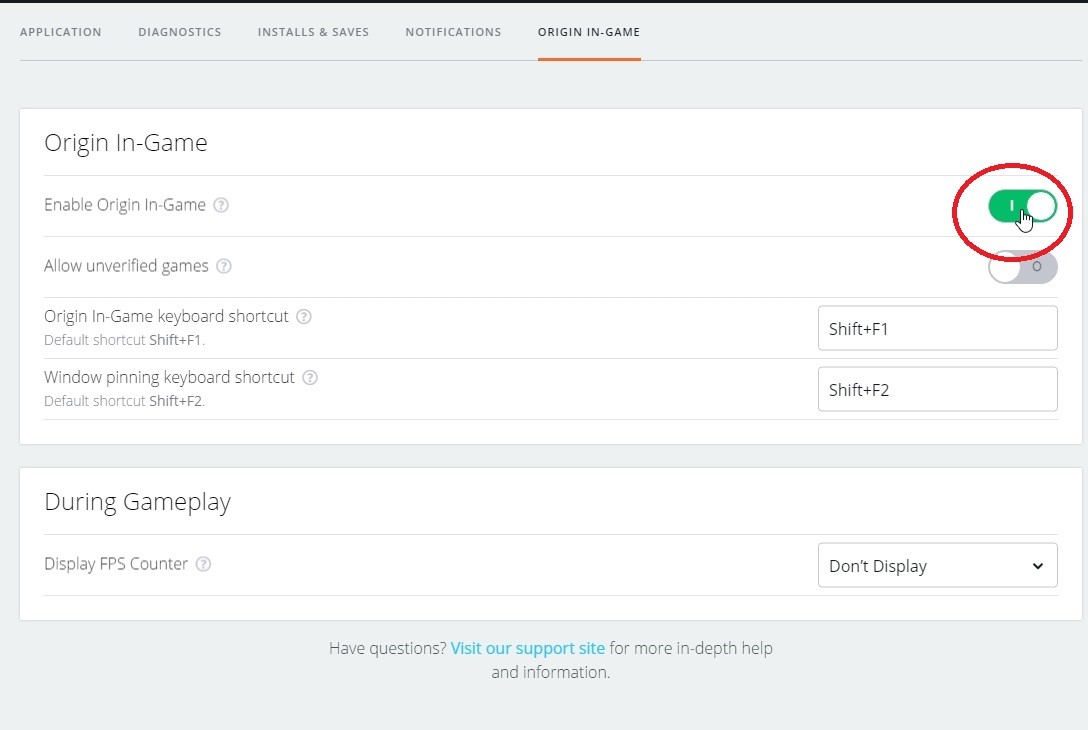
Once you’re in the ‘Origin In-Game’ part of the settings, it says ‘Enable Origin In-Game’ as the first option. On the right side of the text is a green button, simply move your cursor over it and press once – it will disable the overlay immediately and your games will never be bothered by it again, unless you choose to re-enable it by just clicking on it again.
Additionally, this menu also has a ‘Display FPS Counter’ option so you might need to check it out if you need it someday.
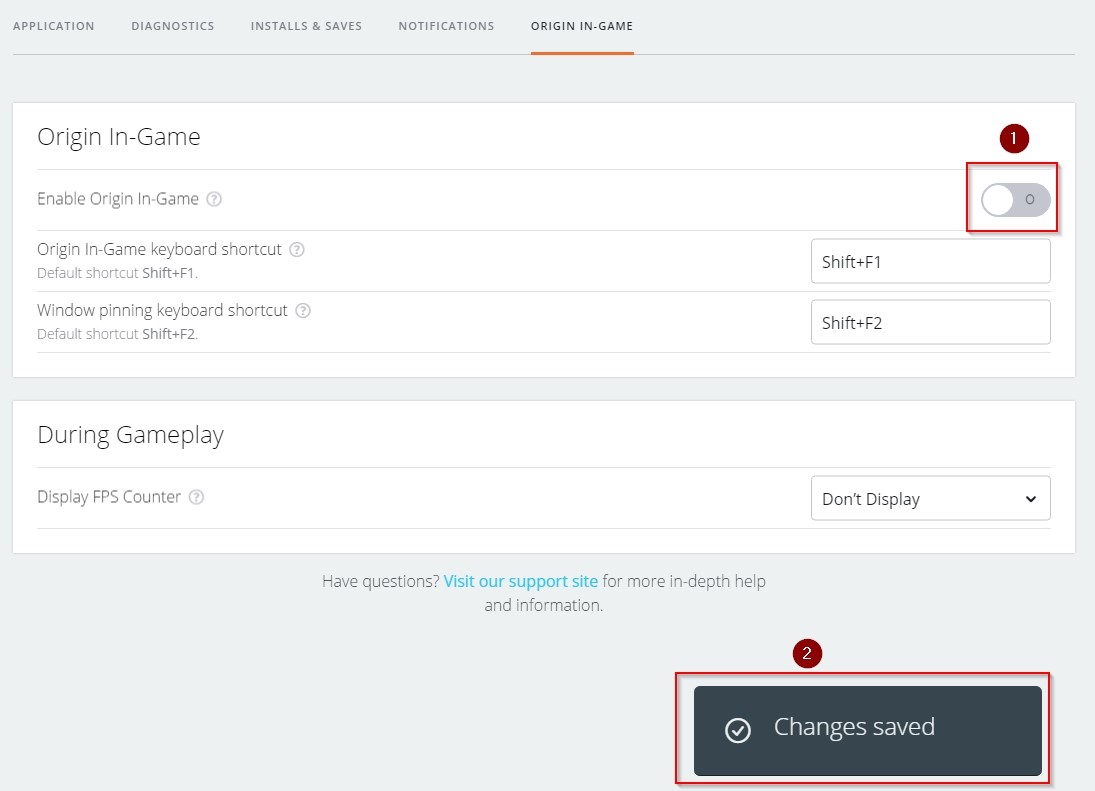
Congratulations! Your Origin overlay is successfully disabled for as long as you like. The green button will turn to a shade of grey, and you will see a small pop-up on the bottom right that signifies that the changes have been saved.
If you don’t see it yet, try repeating step 3 and that should fix the issue. It’s not a known problem, but it doesn’t hurt to be safe.
That’s it for our easy guide for turning off the Origin overlay! If you have any other questions, make sure to let us know so that we can try our best to help you out! And while you’re here, don’t forget to check out some of our other helpful guides made for gamers.