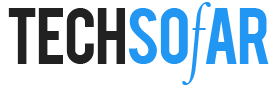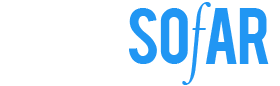Regardless if you own an older Mac or a completely new one, we are sure you want it to run smoothly and at maximum performance, since you have invested quite a sum of money to purchase this computer.
Unfortunately, as time goes on, all devices, even the most innovative ones, become old. And Macs are no exception. On the other hand, if you take proper care of your computer, it is possible to enjoy its maximum performance for a longer period of time.
Thus is this article, we are about to share some tips that will help prolong the life of your Mac and keep it running smoothly.
1. Have at Least 10% of Free Disk Space
If you want your Mac to run at its best speed and reach the maximum performance, you need to make sure you always have at least 10% of free disk space. If you have less, you have to start making more space on your computer; otherwise, your Mac will become slow.
According to MacPaw’s tips, one of the best ways to keep track of how much free disk space your computer currently has is by clicking the Apple icon on the top menu, going to About This Mac, and navigating to the Storage tab.
2. Review the Downloads Folder
While checking the free storage space on your Mac, it is possible you will notice you have quite a lot of files. Therefore, it would be smart to delete the ones you do not need.
For example, the Downloads folder often contains large files that are used only once, like installation files. Surely, you might not want to delete the installation files right away, but if the software you used the installation file for is a long time deleted, then there is no reason to keep the installation file on your computer.
3. Delete Apps You Never Use
After you are done cleaning up the Downloads folder, you should also review the list of the apps you have installed. A lot of people nowadays have the habit of installing a bunch of free apps and forgetting about them. For example, you might have multiple language learning apps on your Mac you never use.
However, with the graphics constantly advancing, new apps weigh more and more, so the simplest app can take up more than 2 GB of space.
4. Invest in a Proper Antivirus
If your Mac runs slow and constantly underperforms, but you have quite a lot of free disk space, you might have a virus on your computer.
Even though Macs are pretty secure computers, new malware and viruses appear constantly; therefore, investing in a proper antivirus for your Mac is only smart.
5. Check CPU Usage
Another way to determine what is slowing down your computer is by checking the CPU usage on the Activity Monitor. To open the Activity Monitor quickly, click the Command + Space combination on the Magic Keyboard, type in “Activity Monitor,” and click on it.
When you open the Activity Monitor, take a look at the CPU tab. If you notice that some of the apps are using significant amounts of memory, quit them if possible. If you are using the app for work, consider finding an alternative for this app in the future.
6. Edit the List of Login Items
If it takes quite a while for your computer to start, the problem might be the number of login items. Login items are apps that will automatically launch after your Mac is booted. Therefore, if there is a long list of these apps, and they use big amounts of memory, it can prolong the startup process.
Edit the content of your startup item list by clicking the Apple icon, going to System Preferences, Users & Groups, Login items. Here, you will see a list of login items. Mark the ones you want to remove and press the minus button.
7. Empty the Trash Bin More Often
Deleting a large number of files when freeing up disk space will not be beneficial if you do not empty the Trash Bin afterward.
More to it, you should empty the Trash Bin more often if you want to maximize the speed and performance of your Mac. To help you out with that, you can enable the option that automatically deletes items from the Trash Bin after 30 days of their deletion. This option can be enabled in the Manage Storage menu.
8. Shut Down & Turn off More Frequently
If you have not restarted or shut down your Mac for quite a while, you might have some random apps still running in the background and unable to close.
Regular shutting down and restarting your Mac will ensure all of the processes are closed correctly and help avoid all kinds of errors.
Read next: The Best SNS Emulators For Mac