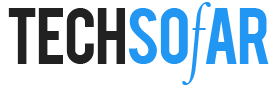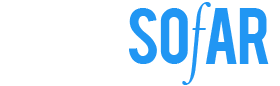Laptop Keyboard Not Working: Causes and Fixes

Just imagine you’re doing something important on your laptop and your keyboard stops working or you’re trying to type in your password in the process of logging in and you can’t because your keyboard has developed a fault.
Issues like this happen from time to time and they can be really annoying because you most likely won’t be able to do anything on your laptop if your keyboard is faulty.
There are different things that can cause a keyboard to stop working and they can either be hardware or software-related.
Causes Of A Faulty Keyboard
One of the things that can cause a keyboard to stop working is water or liquid spilling on the keyboard. When water spills on your keyboard, the effect might not be immediate. But eventually, it can cause your keyboard to stop working.
Also, dust or dirt can cause your keyboard to stop working. When dirt or dust keeps getting on your keyboard, it can lead to the keyboard developing a fault after some time.
An outdated keyboard driver can cause your keyboard to stop working. Each time you update the operating system or carry out any kind of update on your PC, you need to update the drivers of each component or software on your laptop.
Sometimes you might even need to uninstall the driver and reinstall a new driver.
Another thing that can cause a keyboard to stop working is if the keyboard cable connector somehow shifts or isn’t seated well or develops some kind of fault. If this happens, the keyboard automatically would stop working no matter what you do.
How To Fix A Faulty Keyboard
In a situation where you’re unable to go past the login screen where you input your password, just click on the ease of access icon on the bottom right corner of your screen with your mouse and select the on-screen keyboard.
This way, you’ll be able to input your password and gain access to your laptop. The other ways to fix a faulty laptop keyboard include:
Restart Your Laptop
The first thing you want to do when faced with the challenge of a faulty keyboard is to try restarting your laptop, Using your mouse, you can reboot your laptop even without a functioning keyboard.
If you’re already logged on, just move your mouse to the windows icon on the bottom left corner of your screen and click on it, then click on the power icon and select restart. Your laptop should restart this way.
Another way to do this is to carry out a forced shutdown using your power button. Just press on the power button for a while. It’ll shut down this way. Then, allow it to rest for some time before turning it on again.
Update Keyboard Driver
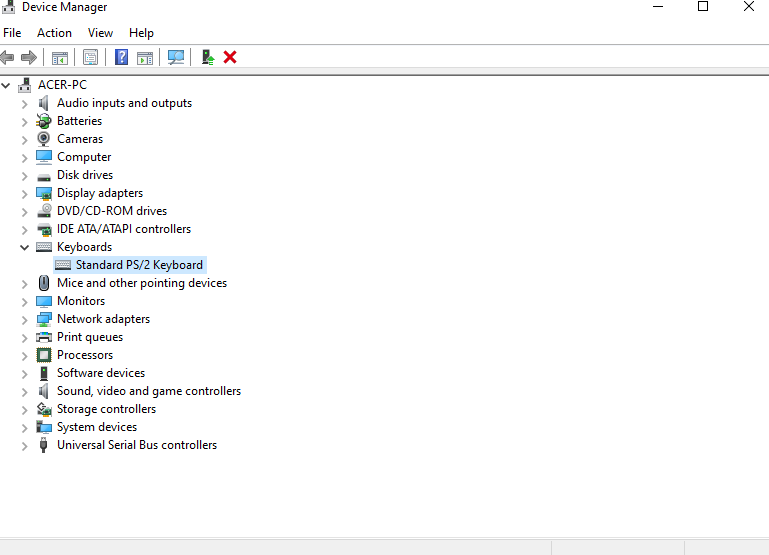
How to update the keyboard driver of laptops varies according to the operating system but it’s still quite easy to do.
To do this, you need to right-click on the windows icon on the bottom left corner of your screen and click on Device Manager. After clicking on device manager, a list of devices will appear on your screen including the keyboard. Click on Keyboard.
After clicking on the keyboard, it should expand and show you the name of your keyboard. Right-click on the device and select update driver. This is how you update the driver of your keyboard.
You can also uninstall the keyboard’s driver and then install a new one by just restarting your system after uninstalling the old driver. To uninstall the driver, it’s still the same process as updating the driver only in this case, you select uninstall driver instead of update driver.
After selecting uninstall driver, all you need to do is restart your laptop, and then it automatically installs a new driver.
Check The Keyboard Cable Connector
This is another way to fix a faulty keyboard and it should be a last resort. You have to be very careful if you’re going to do this because you have to unscrew the laptop.
After unscrewing the laptop, you just have to make sure the keyboard cable is well fixed or seated. It’s best you seek the help of a professional to carry this out so you don’t tamper with other components of your laptop.
Get An External Keyboard Or Change The Keyboard Component
After trying all the solutions given above, and the keyboard still isn’t working, getting an external keyboard or changing the keyboard component of your laptop is the only thing left to do.
Conclusion
In this article, we have been able to discuss some of the things that can cause your laptop keyboard to stop working and some ways to fix them. When trying to fix your keyboard. try as much as possible to be careful so you don’t cause more damage to your laptop.
We hope you find our article helpful and you’re able to find a solution to your faulty keyboard through this article.