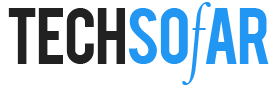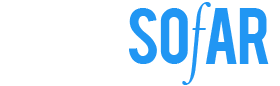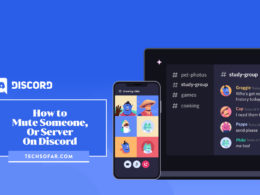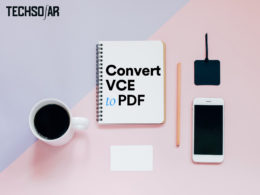How to Backup Contacts on iOS (The Easiest Ways)
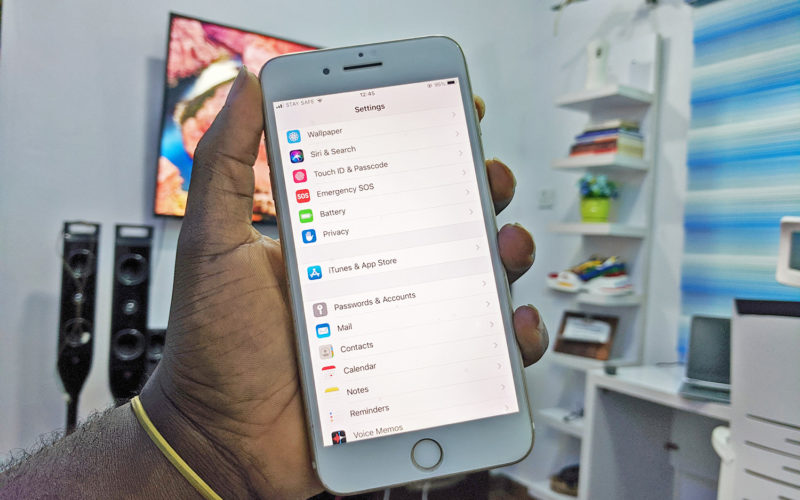
Backing up data on your iPhone is essential if you want to avoid loss of data; especially other contact details you have. By doing this, your contacts are safe, regardless of what might happen to your iPhone like theft, loss or breakage.
Apart from the conventional methods of using iTunes and iCloud, which most users would easily think of when they hear ‘storing of information for iOS’, there are other easy and safe ways of storing information (contacts -in this aspect).
Without further ado, let’s look at the 6 methods (including the use of iTunes and iCloud) of backing up contact on your iOS device.
Table of Contents
Related read: How to Backup Contacts on Android Easily
6 Ways to Backup Contacts on Your iPhone
Discover the simplest ways to back up contacts on your iOS device easily.
1. Using Phone Settings to Back up Your iPhone Contacts to Gmail
Here are the steps to backing up your iPhone contact to your Gmail account.
Go to your iOS phone settings.
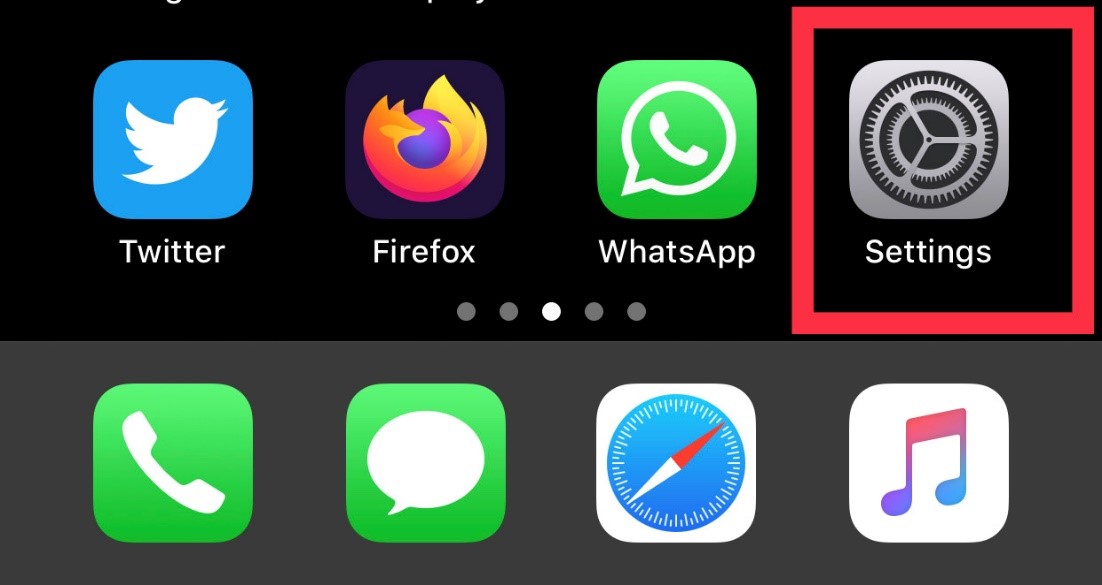
Navigate your way to Passwords & Accounts.
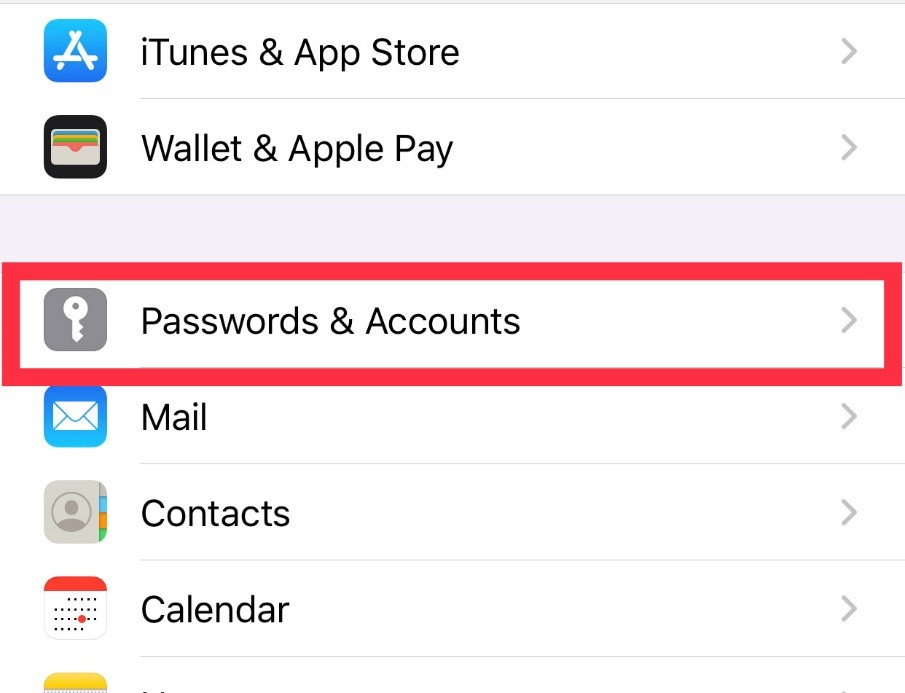
Select Add Account.
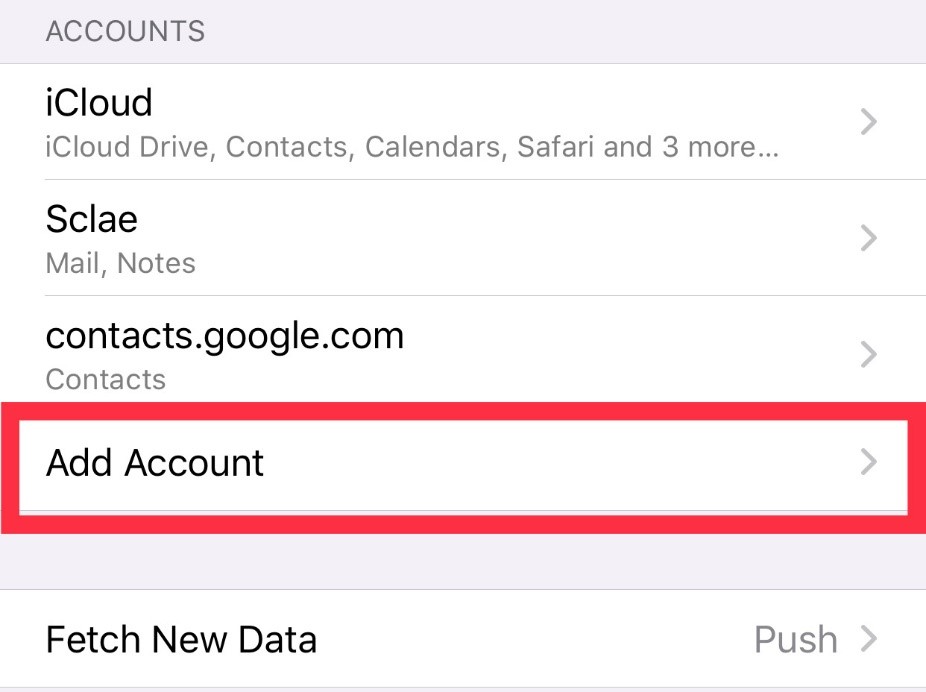
Click on Google.
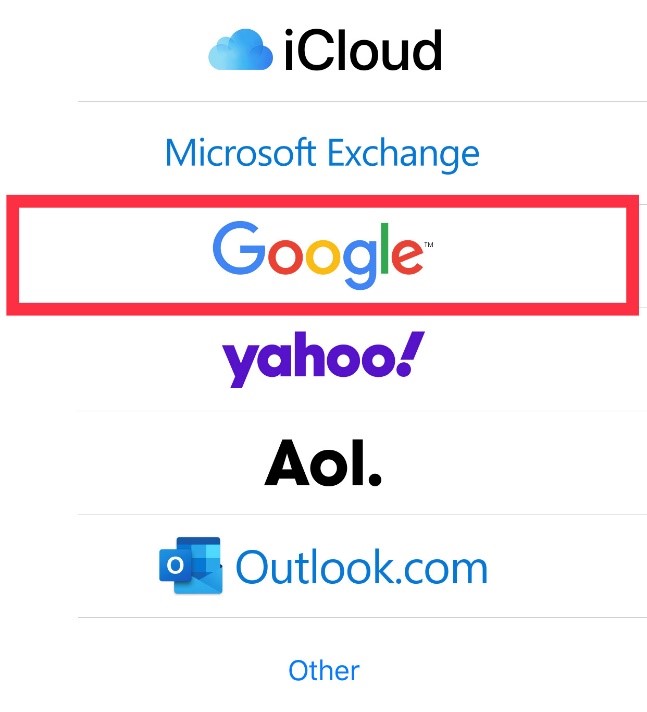
Input the necessary information to add your Gmail account and click Next.
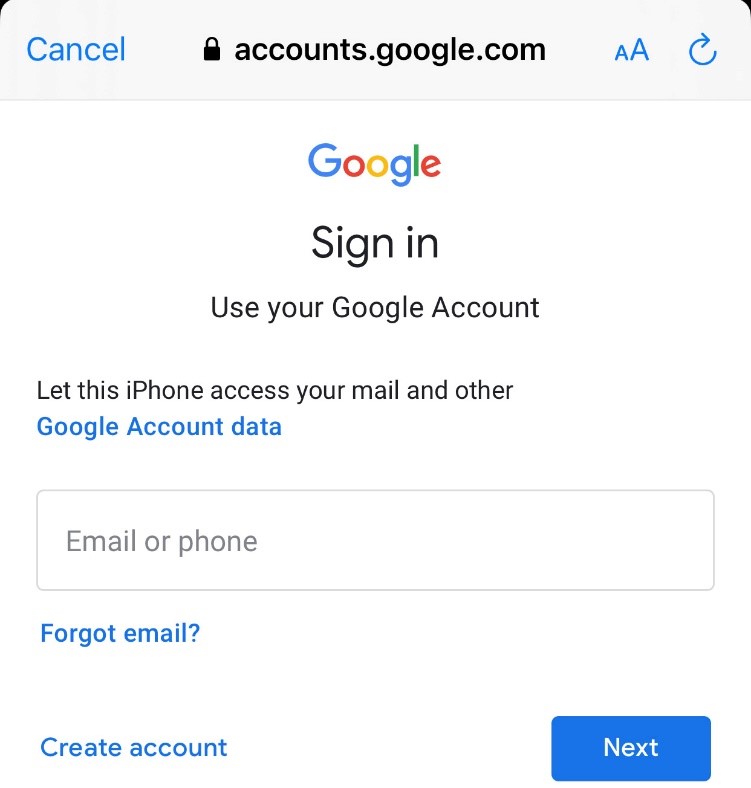
Tap turn on the contacts button to sync your iOS phone contacts to your Gmail account.
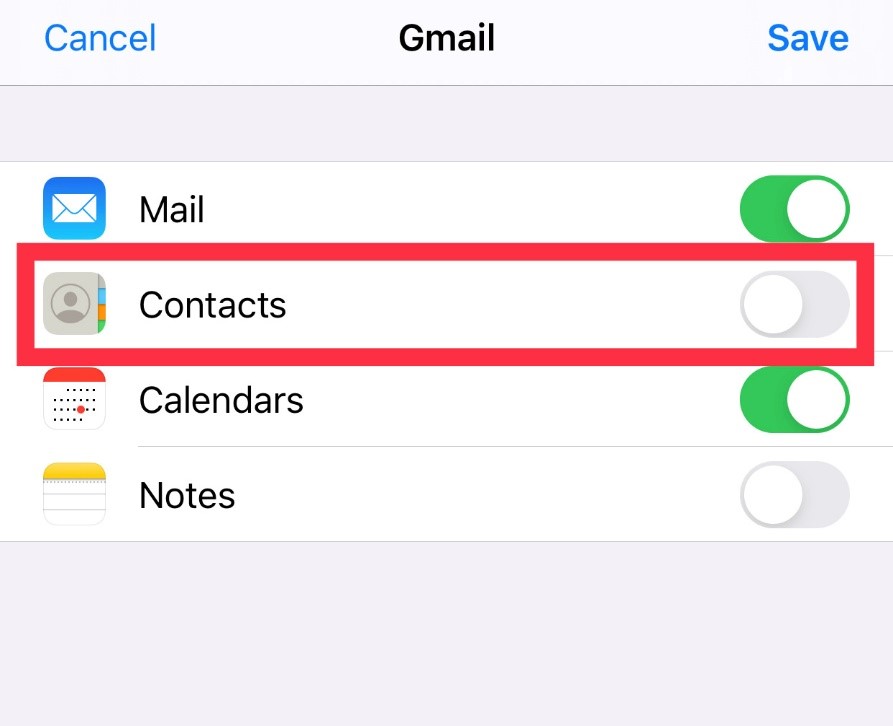
Click on Save.
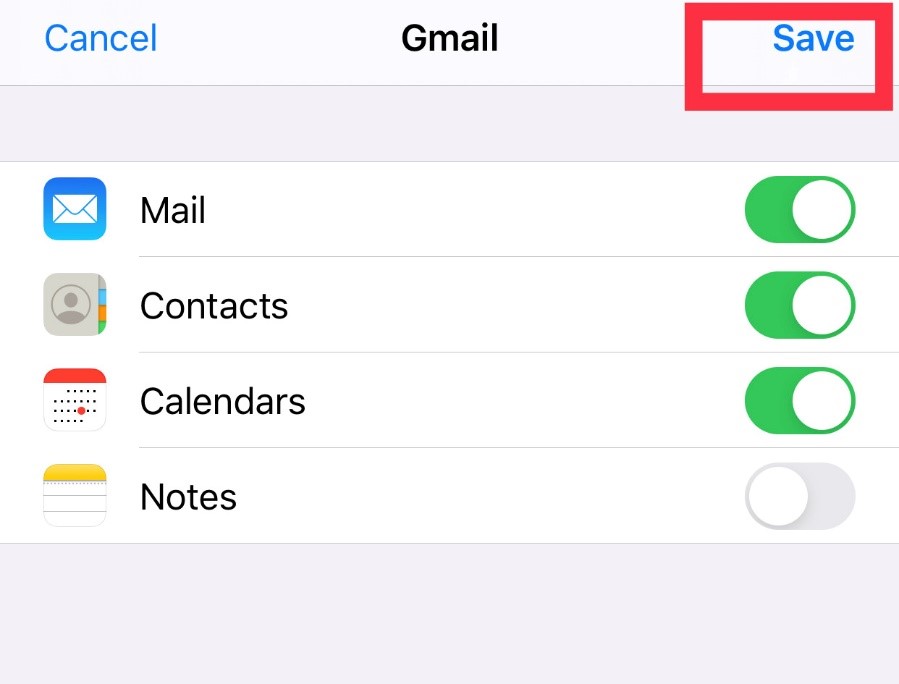
2. Using iTunes to Back Up iPhone Contacts to Gmail
- Install iTunes on your personal computer.
- Connect your iOS phone to your computer.
- Run the installed iTunes on your computer once connected.
- Click on the device.
- Select info.
- Ensure iCloud contact is off on your ios phone.
- Click on sync contacts with options.
- Click on the menu.
- Select Google contact.
You can from there follow instructions to sync your phone contacts to your Gmail account.
3. Backing Up iPhone Contacts to Your Computer
- Install on your computer Ease US MobiMover.
- Connect your iPhone to your computer.
- Select Trust to grant permission.
- Select your iPhone to your computer.
- Tap next.
By viewing the contacts on your computer, you can confirm if your contacts have been saved on your computer.
4. Backing Up iPhone Contacts Using iCloud
Click on your iPhone setting app.
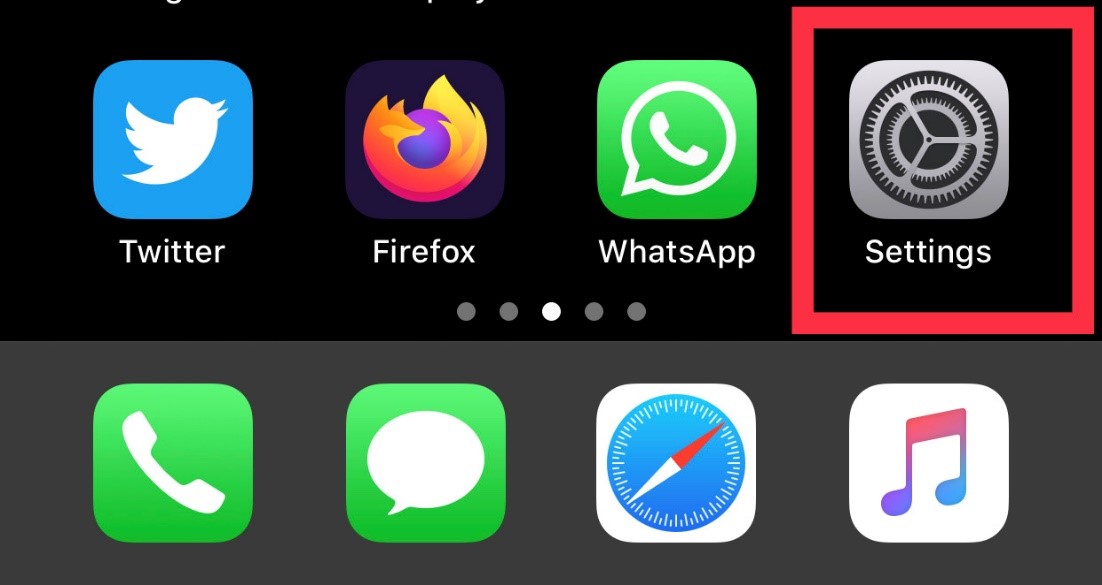
Tap on iCloud.
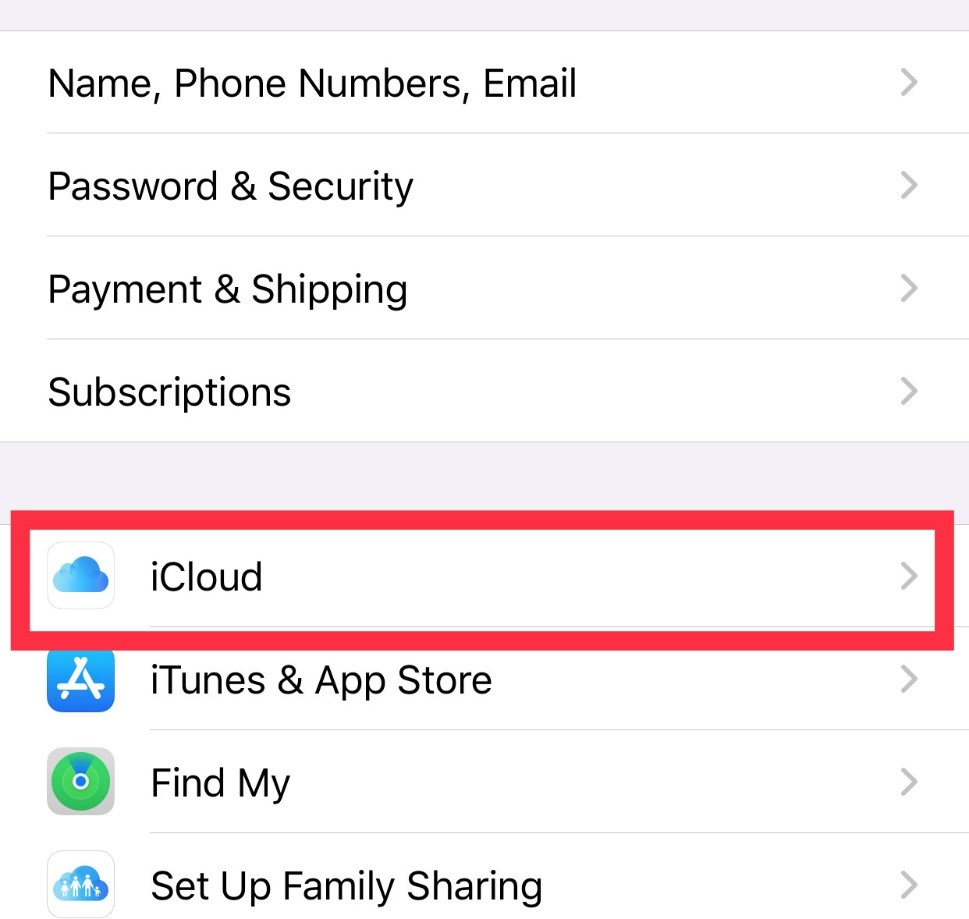
Ensure your Wi-Fi is on.
Input your iCloud account details (if you haven’t).
Click on Contacts.
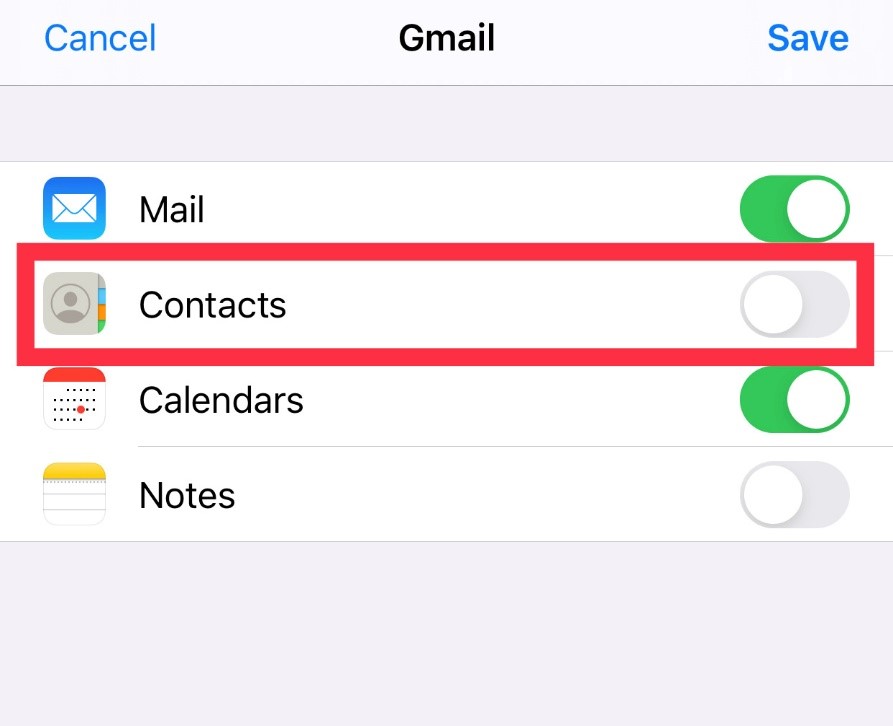
Click on merge.
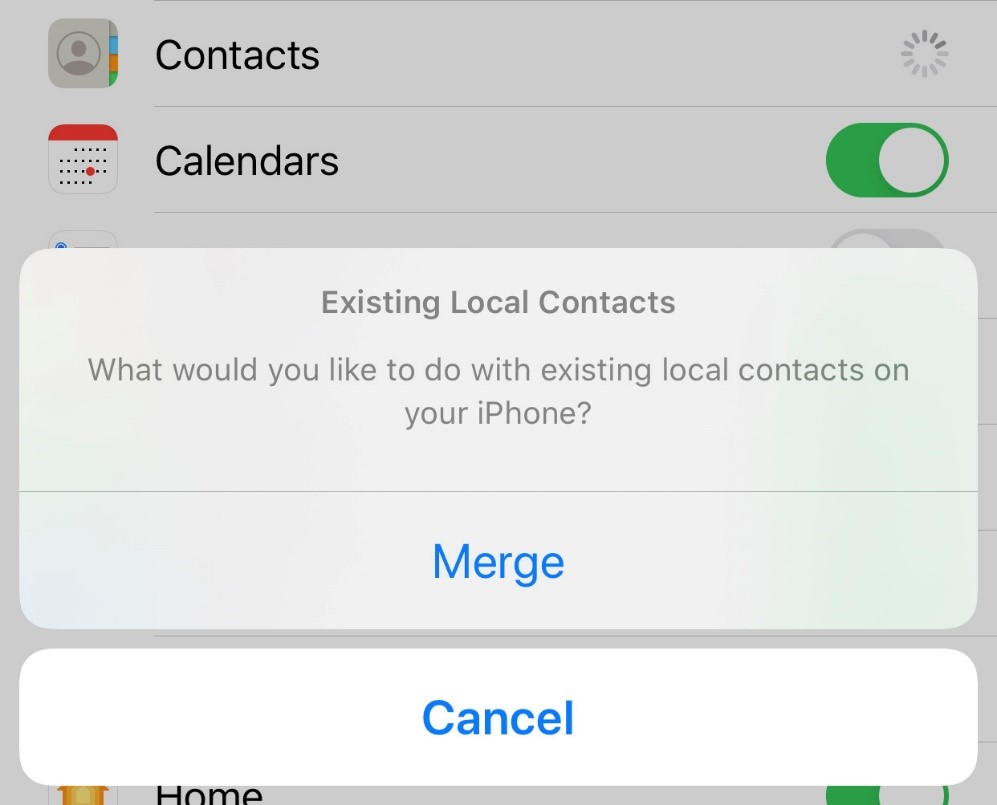
Tap on Manage Storage & backup.
Choose iCloud backup.
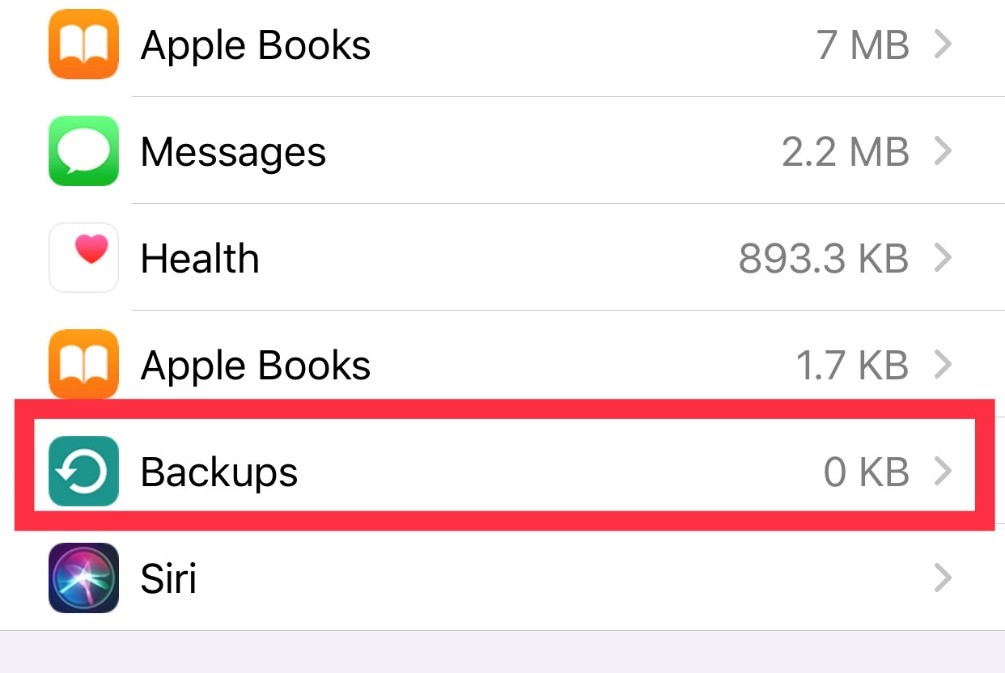
Select backup now.
5. Backing Up Your iPhone Contacts Using Dr. Fone
- Download and run Dr. Fone on your computer.
- Connect your iPhone to your computer.
- Doing that will enable you to start the actual contact back up.
- Choose contact among the supported files.
- Tap Backup.
- Contacts transferred to Dr. Fone should be saved on your computer.
- Tap the Export to the PC icon.
- Click on save in the format of your choice.
6. Backing Up iPhone Contacts to iCloud
- Click on the Settings app on your iPhone.
- Tap on your name.
- Click on iCloud.
- Select iCloud backup.
- Turn on iCloud backup.
Once your iPhone is connected to Wi-Fi, plugged in, and locked, it will automatically back up.
If you have trouble working these on your phone, please let us know in the comments section.
Read next: How to Get iTunes For Chromebook using Google Play Music